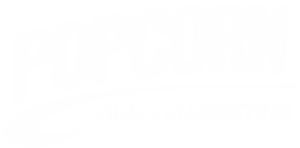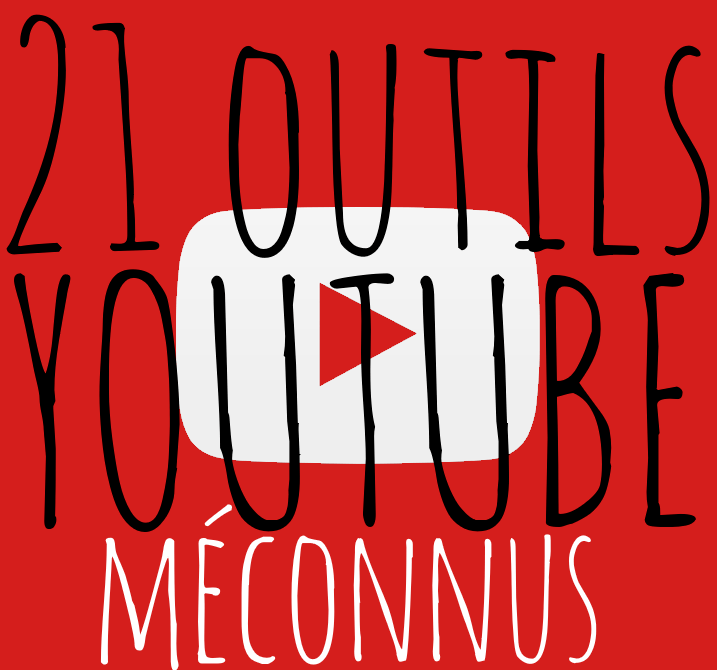
Sur le marché féroce et extrêmement concurrentiel des sites de partage vidéo, les outils YouTube offrent ne nombreuses possibilités et fonctionnalités pour faciliter et simplifier la vie de ses utilisateurs.
Mais voilà, le site a aussi gagné en complexité et pour un nouveau venu, retrouver et comprendre toutes ces options et diverses fonctionnalités au sein de YouTube a de quoi donner des sueurs froides !
Voici donc un article qui liste 21 outils YouTube mis à votre disposition gratuitement pour que vous puissiez vous aussi améliorer vos vidéos et votre chaîne.
More...
Dans cette liste, nous nous sommes efforcés de montrer succinctement pour la majorité des outils cités comment les prendre en main. Et nous espérons que cet article vous fera découvrir ou re-découvrir l'outil de vos rêves, qui vous manque !
the big liste : découvrez 21 outils YouTube méconnus !
THE BIG LISTE : 21 outils YouTube méconnus (et vachement utiles !)
Désactiver les Annotations
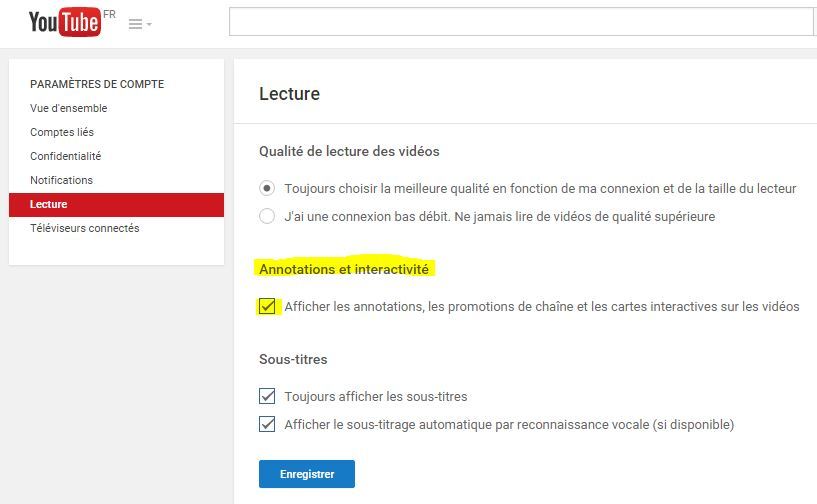
Les Annotations sont des champs cliquables qui se superposent aux vidéos YouTube. Leur but est d'améliorer l'engagement de l'audience et des utilisateurs en affichant des informations ou des liens supplémentaires.
Les Annotations sont très utiles dans une optique marketing et commerciale, mais peuvent aussi être assez intrusives. Voulez-vous cacher ces Annotations ? Vous pouvez les désactiver sur toutes les vidéos via les paramètres de YouTube.
- cliquez sur votre photo de profil
- cliquez sur l'icône d'engrenage (paramètres YouTube)
- dans la barre latérale de gauche, sélectionnez "Lecture" et décochez l'option "Annotations et interactivité"
C'est aussi simple que cela ! Décocher cette option permet également de masquer la promotion des chaînes et des cartes interactives sur la vidéo que vous regardez.
Forcer la mise en mémoire tampon de la vidéo
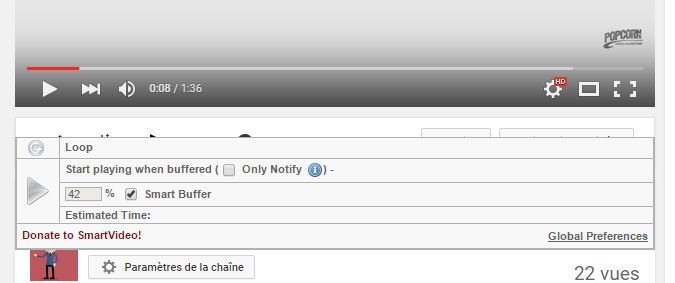
La mise en mémoire tampon de YouTube fait seulement 30 petites secondes. Lorsque votre connexion Internet n'est pas assez rapide pour charger la vidéo dans son intégralité, cela provoque donc des pauses assez désagréables.
Pour éviter ce problème, vous pouvez forcer la mise en mémoire tampon des vidéos avant de les lire. Vous pouvez réaliser cela en utilisant SmartVideo pour YouTube : c'est un outil gratuit disponible en tant que module Firefox et extension Chrome.
Une fois que vous l'avez installé et ouvert une vidéo YouTube, vous verrez apparaître une option supplémentaire en bas de la vidéo. Cliquez sur "Global Preferences" et cochez la case "Smart Buffer", comme le montre l'image ci-dessus.
Désactiver la lecture automatique (autoplay)
YouTube commence à jouer immédiatement une vidéo que vous venez d'ouvrir, ce qui peut parfois être gênant pour tout un tas de raisons. Pour désactiver la lecture automatique des vidéos YouTube, vous pouvez installer l'Add-on Firefox YouTube Control Center ou l'extension pour Chrome Stop Autoplay for YouTube. Et voilà, avec ces 2 plugins, plus de soucis de lecture automatique intempestive.
Modifier la vitesse des vidéos
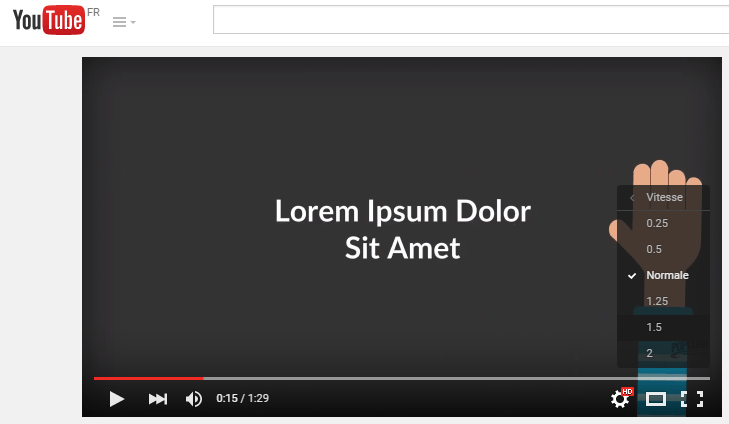
Des fois, il arrive que vous regardiez une vidéo sur YouTube et qu'elle joue si vite que vous ne pouvez pas en voir tous les détails, ou peut-être que vous voudriez juste la lire à un rythme plus lent (voire même plus rapide aussi).
Vous pouvez très facilement jouer sur la vitesse de lecture des vidéos YouTube. Pour cela, rien de bien compliqué :
- cliquez sur le symbole d'engrenage (Paramètres)
- dans les options présentes, sélectionnez "Vitesse"
- choisissez le réglage qui vous convient le mieux
Sachez juste que vous aurez besoin d'un navigateur récent qui supporte le HTML5. Avant de terminer, découvrez un site qui vous permet aussi de jouer simplement sur la vitesse d'une vidéo YouTube ou de la jouer en boucle : www.youtubeslow.com
Télécharger les sous-titres d'une vidéo Youtube
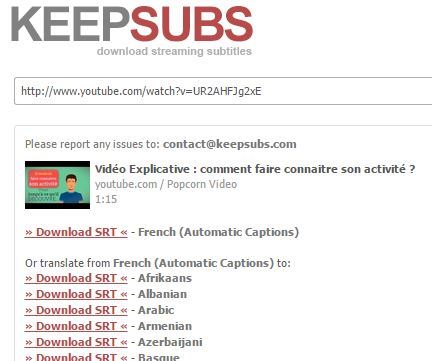
Il y a beaucoup de vidéos sur YouTube qui sont dans une langue étrangère pour laquelle vous n'avez aucune compréhension. YouTube permet aux auteurs de ces vidéos d'ajouter des sous-titres pour aider leur audience à comprendre ce qui est dit.
Mais si vous téléchargez cette vidéo, les sous-titres ne seront pas importés. Vous pouvez alors utiliser www.lilsubs.com pour télécharger les sous-titres intégrés à la vidéo.
Il suffit de copier l'URL de la vidéo puis d'appuyez sur le bouton et hop, KeepSubs va récupérer les sous-titres pour le téléchargement. En outre, KeepSubs offre également la traduction des sous-titres via Google Translate.
Et puisqu'on en parle, vous pourrez très facilement réaliser la transcription de vos sous-titres pour vos vidéos avec l'application en ligne www.oTranscribe.com. C'est là, un des outils YouTube des plus pratiques !
Ajouter un filigrane à vos vidéos
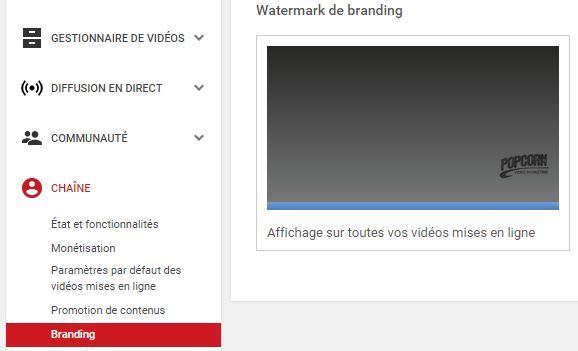
YouTube permet très facilement d'insérer un filigrane (ou un logo) dans vos vidéos YouTube. Connectez-vous à votre compte YouTube et cliquez sur le bouton "Creator Studio" sous votre avatar en haut à droite de votre chaîne.
- Cliquez sur Chaîne puis Branding
- Cliquez sur Ajouter un filigrane
- Choisissez votre image
- Enregistrez-la
Ensuite, vous pouvez définir l'affichage du filigrane : sur l'intégralité de la vidéo, au début ou à la fin. Vous n'aurez à effectuer cette action qu'une seule fois, le filigrane apparaîtra alors dans toutes vos vidéos.
Choisir son angle de vue grâce aux multicaméras
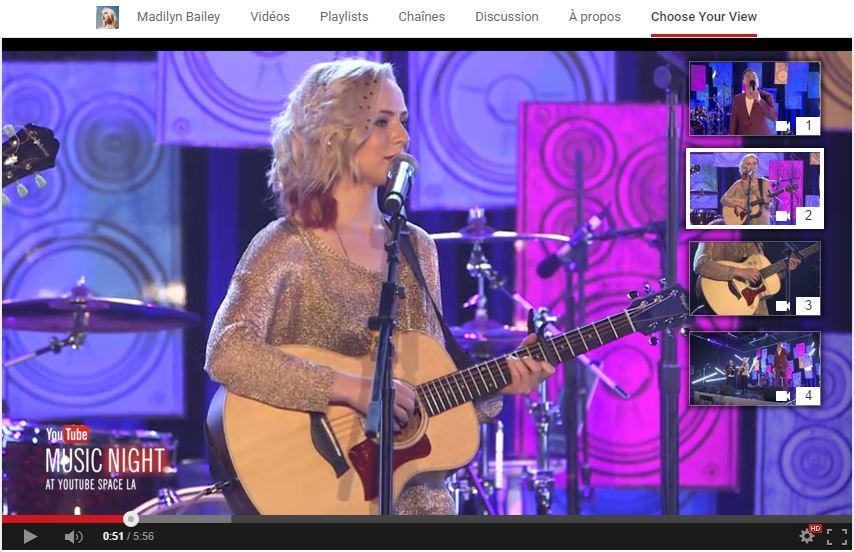
Cette fonctionnalité, encore expérimentale et à l'heure actuelle réservée aux YouTubers américains, permet de jongler au sein de la vidéo entre différents angles de vue pris à l'aide de plusieurs caméras.
Cette performance a été réalisée lors de l’événement YouTube Music Night - qui met sur le devant de la scène des artistes du site, et c'est la chanteuse Madilyn Bailey qui a été mise en vedette grâce à ce procédé.
Pour l'internaute qui visionne la vidéo, le résultat consiste à pouvoir choisir différents angles de vue à l'aide de 4 miniatures incrustées dans la vidéo principale. Passer la souris dessus les mets en valeur et permet ainsi d'effectuer son choix.
Extraire un fichier GIF d'une vidéo
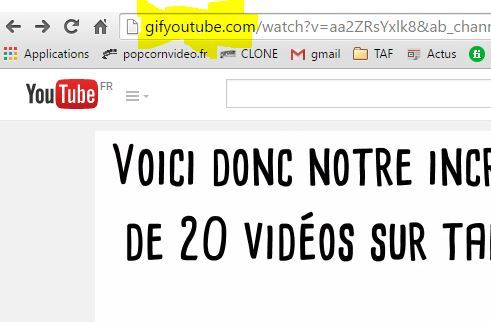
Saviez-vous que vous pouvez transformer un extrait d'une vidéo YouTube en un fichier GIF ? Tout ce que vous avez à faire est d'ajouter le mot "gif" avant le mot "YouTube" de l'URL de votre vidéo.
Cela va vous diriger vers un site où vous pourrez définir le début du GIF, sa durée, son titre et la légende à utiliser pour le fichier que vous voulez créer.
Ou vous pouvez aussi tout simplement vous rendre sur : www.gifs.com, puis coller le lien de la vidéo Youtube dont vous souhaitez un GIF. Personnalisez votre vidéo selon vos besoins, puis cliquez sur "Create GIF" pour obtenir votre fichier.
Ajouter une fiche interactive à votre vidéo
Voici une fonction qui introduit une grande interactivité dans vos vidéos YouTube : les fiches. Elles peuvent être intégrées à vos vidéos pour de multiples usages :
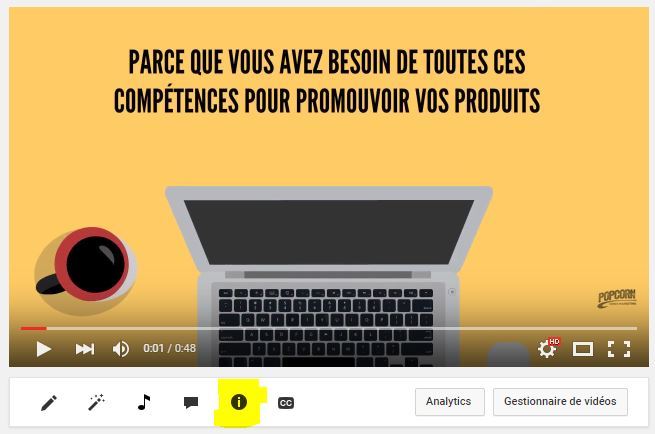
- faire un lien vers une autre vidéo ou une playlist
- faire la promotion d'articles en vente
- faire un lien vers votre site
- collecter des fonds
- mettre votre chaîne en avant
- obtenir un financement de vos fans
Pour ajouter une fiche à votre vidéo YouTube, sélectionnez une vidéo qui est déjà présente dans votre chaîne, puis cliquez sur le bouton "Fiches" en dessous. Ensuite, choisissez parmi l'un des 6 types de fiches disponibles, celle qui vous convient le mieux. Pour connaître le détail des fiches, c'est ici et pour les configurer, c'est par là.
Remarque : toutes les vidéos ne peuvent obtenir cette fonctionnalité, uniquement les vidéos qui sont en "règle" avec YouTube, sans problèmes de droits d'auteur ou autre... Pour en savoir plus, suivez ce lien.
YouTube en mode TV pour les grands écrans
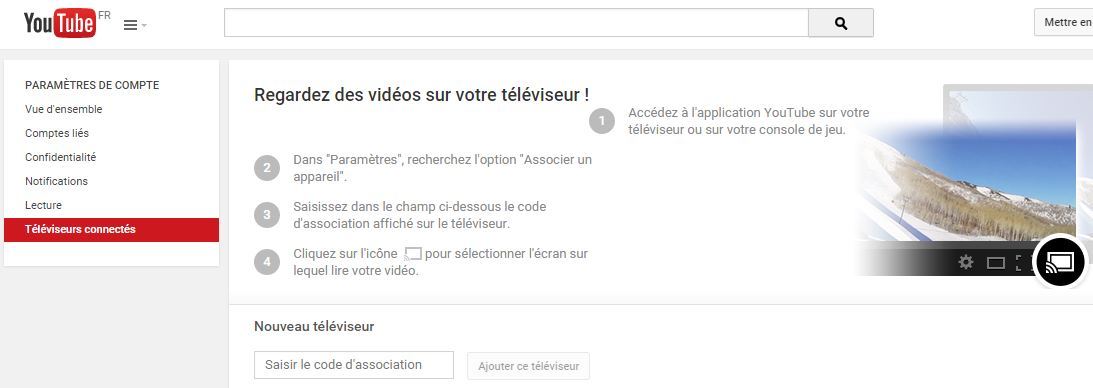
www.youtube.com/tv est une interface pour l'audience qui préfère regarder des vidéos YouTube sur sa télévision (ou tout autre grand écran), en grignotant du popcorn ou des chips dans un canapé confortable. Qui n'apprécie pas cela ?
Le problème avec le fait d'utiliser YouTube sur un téléviseur connecté est que vous ne pouvez pas utiliser une souris pour cliquer, et vous devez entrer vos demandes lettres-par-lettres : autant dire que c'est ultra-pas-pratique et chronophage !
Heureusement, vous pouvez associer votre smartphone à votre téléviseur avec www.youtube.com/pair puis l'utiliser comme pour sélectionner vos vidéos, mettre en pause, et bien plus encore...
Recherche avancée & filtres
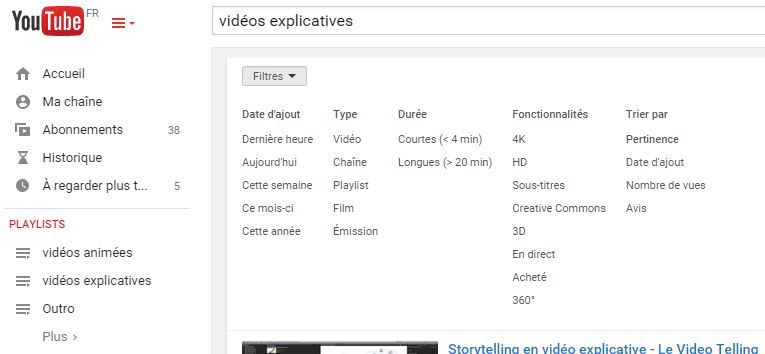
Savez-vous que YouTube offre des options de recherche avancée et de filtres pour obtenir la vidéo exacte que vous recherchez ?
Lorsque vous effectuez une recherche pour une requête, et que vous cliquez sur l'une des suggestions, vous obtenez une liste de résultats en retour. En dessous à gauche se trouve un bouton "Filtres". Cliquez dessus pour dévoiler tout un panel d'options de recherche.
Vous pouvez filtrer votre recherche par date, type, durée, fonctionnalités ou par tri. Si vous voulez rechercher une vidéo avec des critères de filtrage spécifiques, alors vous pouvez le faire facilement en séparant le terme de recherche et les critères de filtrage en utilisant une virgule.
Par exemple, vous souhaitez rechercher une vidéo XYZ d'une durée de moins de 4 minutes en HD, tapez : vidéo XYZ, courtes, HD, puis lancez votre recherche.
Intégrer une vidéo en choisissant son début et sa fin
Vous avez une vidéo que vous souhaitez intégrer dans votre site/blog, mais vous souhaitez juste en montrer un extrait bien particulier, que vous trouvez intéressant ou autre... comment faire ? Il est possible d'intégrer cet extrait de manière très simple :
- cliquez sur Partager sous la vidéo
- cliquez sur Intégrer
- à la fin du code d'intégration fourni, ajoutez "?Start=xx&end=xx"
Start=xx correspond au temps début de l'extrait vidéo que vous choisissez, et fin=xx, à la fin comme vous l'avez compris. Par exemple, voici un code d'intégration standard :
<iframe width="560" height="315" src="https://www.youtube.com/embed/TF8xPWyhZDA" frameborder="0" allowfullscreen></iframe>
Et voici comment faire pour partager uniquement un extrait de cette vidéo, qui commencera à partir de la 17e seconde et se terminera à la 21e seconde :
<iframe width="560" height="315" src="https://www.youtube.com/embed/TF8xPWyhZDA?start=17&end=21" frameborder="0" allowfullscreen></iframe>
Intégrer une vidéo avec une résolution particulière
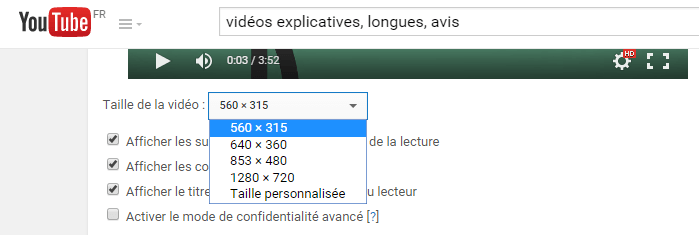
Vous pouvez également définir la résolution de la vidéo que vous souhaitez intégrer à votre site ou blog.
Allez à la vidéo que vous souhaitez partager, puis :
- cliquez sur Partager sous la vidéo
- cliquez sur Intégrer
- sous la vidéo, choisissez la taille qui vous convient
Il y a d'autres options que vous pouvez utiliser, notamment ne pas afficher les suggestions de vidéos à la fin de la lecture et plus encore.
Ajouter un lien d'abonnement à votre chaîne
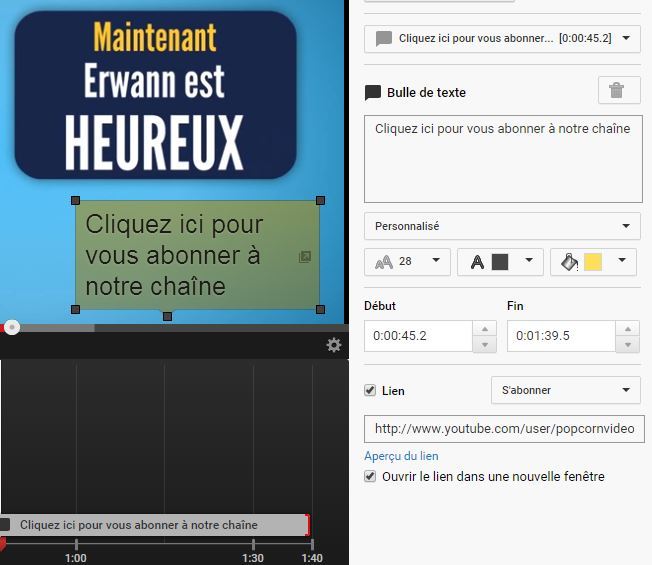
Pour ajouter un lien d'abonnement à votre chaîne YouTube, rendez-vous dans votre Gestionnaire de vidéos et cliquez sur "Modifier" pour l'une ou l'autre de vos vidéos, puis sur "Annotations".
Vous pouvez choisir parmi 5 types d'annotations :
- bulle de texte
- remarque
- titre
- annotation spotlight
- libellé
Choisissez celle qui vous convient le plus, par exemple, "bulle de texte" et écrivez "Cliquez ici pour vous abonner à notre chaîne". Sélectionnez la taille de police et la couleur, puis indiquez le début et la fin d'apparition de votre Annotation dans votre vidéo.
Cochez "Lien", et à sa droite, sélectionnez "S'abonner" parmi les différents choix qui s'offrent à vous, puis indiquez en dessous votre nom d'utilisateur YouTube ou l'URL de votre chaîne. Indiquez également si vous souhaitez ouvrir le lien dans un nouvel onglet/fenêtre ou non.
Une fois que vous avez terminé la configuration de votre lien d'abonnement, cliquez sur "Enregistrer"/"Appliquer les modifications" en haut de page. Notez que cette méthode permet aussi de faire des liens externes vers votre site.
Changer le fond musical
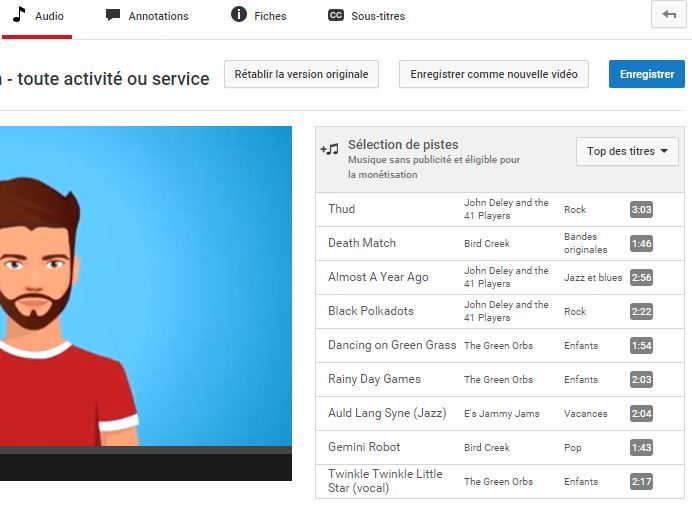
Si vous voulez remplacer le fond sonore d'origine de votre vidéo, rien de plus simple !
Toujours dans votre Gestionnaire de vidéos, choisissez la vidéo en question et cliquez sur "Audio".
À droite de la vidéo apparaît alors une sélection de pistes qui peuvent être triées par catégories : Top des titres, ou par genre musical :
- Ambiance
- Bandes originales
- Enfants
- Etc.
Choisissez une piste, puis cliquez sur "Enregistrer en tant que nouvelle vidéo". Vous pouvez également annuler les modifications, en cliquant sur "Rétablir la version originale".
Si vous recherchez encore plus de choix quant au fond sonore de vos vidéos, consultez donc notre fabuleux article : +40 sites de musique gratuite pour vos vidéos.
Retoucher ses vidéos avec des filtres et autres effets
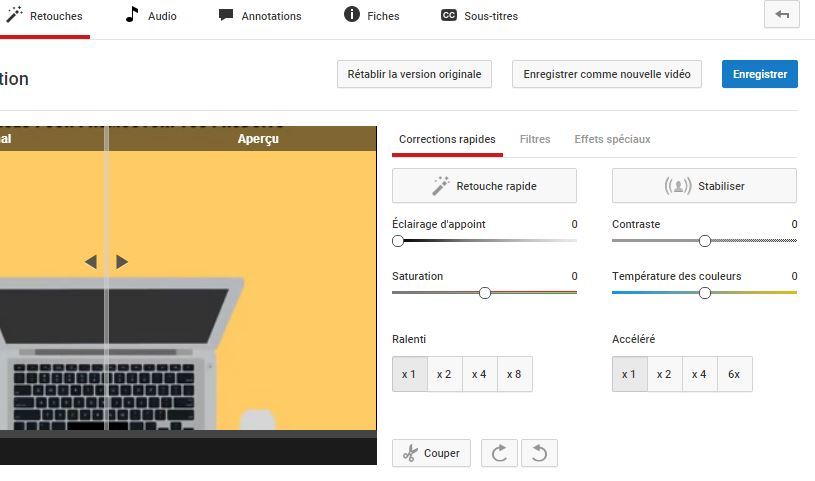
En plus des modifications audio, votre vidéo peut également profiter de retouches vidéo très simplement.
Toujours dans le Gestionnaire de vidéos, sélectionnez une vidéo puis cliquez sur "Retouches".
3 possibilités s'offrent alors à vous :
- retouches rapides
- filtres
- effets spéciaux
Choisissez et testez en fonction de vos besoins et envies ! Vous pouvez voir l'original et un aperçu des changements choisis dans la fenêtre de visualisation de la vidéo, qui compare côte-à-côte vos retouches avant de les enregistrer.
Notez que vous avez aussi la possibilité de combiner plusieurs vidéos en une, et de publier cette dernière comme une toute nouvelle vidéo. Pour cela, cliquez sur "Essayer l'application de montage de vidéos YouTube".
Et sans oublier encore ces 5 outils YouTube & autre...
Club Créa : "toutes les ressources nécessaires pour vous aider à créer des contenus de qualité, à attirer davantage de fans et à vivre de votre passion" centre d'aide YouTube avec des guides pratiques, des conseils et des tutoriels.
YouTube Capture : application iOS qui permet d'enregistrer et de mettre en ligne des vidéos qu'il est ensuite possible de partager.
Diaporamas : créez des diaporamas à partir de photos et images téléchargées.
YouTube Analytics : analysez les performances de votre chaîne et de vos vidéos.
Vidéos à 360° : mettez en ligne et regardez des vidéos sphériques à 360 degrés.
THE BIG LISTE : 21 outils YouTube méconnus (et vachement utiles !)
Connaissiez-vous tous ces outils YouTube ? Lesquels utilisez-vous au quotidien ? Y a t'il d'autres outils YouTube essentiels qui n'ont pas été listés dans cet article ?