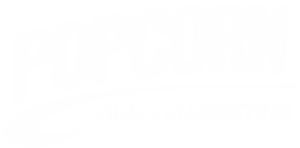1) Videoscribe : tutorial français - LES BASES
Videoscribe : tutorial français = comment utiliser videoscribe 3 ?
Dans cet article "VideoScribe : tutorial français rapide", vous allez apprendre la prise en main rapide de ce logiciel de video scribing. Cet article a été actualisé, pour tenir compte de la dernière version du logiciel : VideoScribe 3. Vous aurez ici un survol des principales fonctionnalités du logiciel, ce qui vous permettra de réaliser vos premières vidéo dessinées. Pour aller plus loin dans la prise en main du logiciel, n'hésitez-pas à consulter l'aide et la FAQ de Sparkol ! Bonnes créations !
Création d'un nouveau projet
Après avoir créé votre compte, téléchargé et installé VideoScribe, à son lancement vous découvrez l'écran de présentation ci-dessous (mais vierge de tout projet vidéo bien-sûr) :


Créez donc un nouveau projet. Un écran vierge avec les icônes suivantes dans la partie supérieure apparaît (de gauche à droite) :

Et les icônes dans la partie inférieure de l'écran :
Ajouter des images
Cliquez sur l'icône image. La bibliothèque de VideoScribe 3 s'ouvre alors et vous pouvez voir les différents dossier d'images, classés par mot-clés. VideoScribe est en anglais, et donc, pour rechercher un type de dessin particulier via le champs de recherche, il est nécessaire d'utiliser des termes anglais.
C'est ici aussi que vous importez vos propres images depuis votre ordinateur (icône dossier en bas à gauche) ou une adresse web via une url (icône de globe terrestre).


Votre image choisie, elle apparaît alors dans la frise chronologique, dans la partie inférieure du canva. Chaque nouvel élément, image ou texte, apparaît ainsi l'un après l'autre et détermine l'ordre dans lequel ces éléments apparaissent dans la vidéo.
Ajouter du texte
Cliquez sur l'icône texte. Renseignez votre texte dans la boîte de dialogue (Edit Text) et validez pour accéder aux paramètres. Pour plus de choix et une personnalisation accrue, vous pouvez importer les polices à partir de votre ordinateur en cliquant sur le bouton "Manage Font" puis sur le "+" à droite de la police que vopus désirez. Le carré noir vous permet de choisir la couleur de votre texte.



Ajouter des diagrammes
Cliquez sur l'icône diagramme. Ici, vous pourrez ajouter divers graphiques et diagrammes à votre vidéo : camembert, barre ou ligne. Fonctionnalité idéale si vous projetez de créer des infographies sous forme de vidéo sur tableau blanc.
Mettre un fond sonore
Cliquez sur l'icône fond musical. VideoScribe offre une large bibliothèque audio de morceaux libres de droits que vous pouvez utiliser dans votre vidéo. Notez que vous pouvez également importer vos propres morceaux au format MP3 (attention à bien respecter le droit d'auteur, en particulier si vous publiez vos vidéos sur Youtube).

Ajouter une voix-off
Cliquez sur l'icône voix-off. Ici vous avez la possibilité d'ajouter une voix narrative à votre vidéo. Vous pouvez effectuer l'enregistrement en direct ou importer le fichier de la voix-off préalablement synchronisé. Plus d'infos en consultant notre article : La voix-off est-elle vraiment importante dans les vidéos explicatives ?


Modifier le fond
Cliquez sur l'icône texture & couleur de fond. Ici vous pouvez modifier la texture du fond de votre vidéo suivant différents choix proposés par VideoScribe. Vous aurez aussi la possibilité de modifier la couleur du fond. Faites très attention au contraste lorsque vous modifiez ces paramètres. Juste une chose : rien ne vous empêche évidemment de modifier le fond et sa couleur, mais pas définition, une whiteboard video, ou vidéo sur tableau blanc, est à fond blanc. C'est quasiment une convention.



Changer la main
Peut-être l'effet le plus caractéristique de l'application. Vous pouvez choisir parmi des dizaines de mains ou des stylos.

Visualiser sa vidéo
Cliquez sur l'icône de lecture : joue la vidéo produite. Rien de plus simple.
Exporter sa vidéo
Cliquez sur l'icône de publication : une fois le projet terminé. Vous pouvez enregistrer votre animation sur votre ordinateur, dans votre compte Sparkol. Vous pouvez aussi partager votre vidéo sur votre chaîne YouTube, sur votre profil ou la page Facebook ou dans une présentation Powerpoint. Les formats de fichiers disponibles sont les suivants : .MOV, .AVI, .PNG, .JPG et .WMV en différentes qualité : 360p (web/mobile), 640p (Normal), 720p (Standard HD), 1080p (Full HD).
Pour obtenir votre vidéo dans un autre format (MP4 par exemple), il vous suffit de téléchargez votre vidéo sur votre ordinateur, puis de la convertir dans le format voulu. Essayez avec cet outil en ligne : online-convert.com


Si vous cochez "Zoom at end", à la fin de la vidéo, un zoom se fera qui montrera une mosaique de l'ensemble des dessins et textes en une seule image.
Un conseil supperflu (mais une piqûre de rappel ne fait pas de mal) :
SAUVEGARDEZ régulièrement votre travail ! Personne n'est à l'abri d'une erreur ou d'un plantage.
Comment débuter rapidement avec videoscribe : tutorial français
2) Comment utiliser rapidement Videoscribe : tutorial français ? - LES RÉGLAGES
Réglages de durée

Une fois l'image sur le canvas, une miniature de celle-ci peut être vue sur la timeline (bande inférieure du canvas). En cliquant sur l'image, on accède aux propriétés de cette image (Image Properties).
Dans la partie inférieure, vous retrouvez les réglages de durée. Vous pouvez ajuster la longueur de vos animations pour les rendre plus ou moins longues, en fonction de la durée décidée de votre vidéo.
ANIMATE : temps imparti à la réalisation de l'animation (par défaut : 3 sec.).
PAUSE : temps de pause après l'animation (par défaut : 0,5 sec.).
TRANSITION : durée de transition entre l'animation actuelle et la suivante (par défaut : 1 sec.).
Pour chacun de ces réglages, il suffit de cliquer sur le + ou le -, ou directement sur la durée par défaut, pour l'ajuster selon votre besoin. Notez que vous pouvez modifier les réglages par défaut dans les Préférences à l'écran de présentation.
Réglages image & texte

Toujours dans les propriétés de l'image, vous pouvez voir 3 onglets dans la partie supérieure : GRAPHIC FILTERS | DRAWING OPTIONS | DRAWING HANDS.
GRAPHIC FILTERS : cette option vous permet d'appliquer 5 filtres graphiques à vos images et textes (blur, glow, brightness, saturation, contrast).
DRAWING OPTIONS : sélectionné par défaut, votre image est dessinée par une main qui tient un feutre en cliquant sur preview. Plusieurs paramètres sont disponibles ici, qui permettent de changer les couleurs et le type de coloriage. Ce peut être soit tout en couleur, seulement le contour, etc. Vous pouvez modifier la transparence du dessin, changer l'angle ou encore retourner l'image. Au lieu de la main qui dessine l'image (Draw), vous pouvez aussi la changer par un effet de mouvement - avec ou sans la main à l'écran (Move In).
DRAWING HANDS : cette option vous permet de choisir une main ou un feutre différent, rien de bien compliqué.
Morphing
Une super fonction qui permet de transformer une image en un autre. Maîtrisez cette fonction et vos vidéos seront tout de suite plus convaincantes (ne fonctionne pas pour le texte) ! Dans les versions précédentes, la fonction de morphing était une option à part entière que l'on trouvait dans les réglages d'image : elle n'y apparaît plus et la découvrir relève du défi ! Voilà comment procéder :

Choisissez une image (celle-là même que vous voulez voir en résultat final). L'image apparaît dans la frise en bas d'écran.

Sélectionnez l'image initiale que vous voulez transformer, et dans "Drawing Options", sélectionner "Outline" dans les paramètres liés à la couleur/traits. Validez.

Sélectionnez la 2e image, puis sous "Draw", cliquez sur "Morph" et sélectionnez l'image précédente. Assurez-vous que "Clear Item" reste coché. Validez.

Retournez à la première image, et changez "Outline" par "Full Colour". Et hop, le tour est joué ! Validez.
Réglages de la caméra

Nous avons maintenant 3 éléments dans la frise chronologique : le personnage devant son clavier qui va être dessiné en premier puis transformé, suivi par le texte.
Maintenant, que vous connaissez les fonctions de base, il est temps de se pencher sur les réglages de caméra.
Vous devez réfléchir à la façon dont les différents éléments apparaissent dans votre vidéo. Il vous faut donc vous familiariser avec la caméra afin que votre vidéo offre un meilleur rendu.
Lorsque vous visualisez votre vidéo en entier ou un élément particulier (image ou texte), vous constatez que le zoom fontionne par défaut.
Dans la frise chronologique, double-cliquez sur l'élément sur lequel vous voulez voir un effet de caméra : l'image par exemple.
Pour fixer la caméra pour que l’image soit plus petite ou plus grande, appuyez sur le bouton camera (appuyez sur l'icône juste en dessous pour supprimer votre réglage et essayer autre chose). Pour le zoom, utilisez la molette de votre souris ou les touches + et - en vis-à-vis des icônes de camera.
L’image sera maintenant verrouillée à l'endroit où vous avez réglé la camera. Double-cliquez sur un élément dans la frise chronologique pour vérifier quel positionnement de caméra il a dans la vidéo.
Jouer sur les réglages de camera vous permettra de mettre l'accent sur un message. C'est un réglage plus complexe qu'il n'y paraît, aussi, n'hésitez-pas à beaucoup le tester !
Videoscribe : tutorial français = comment débuter rapidement !
Videoscribe : tutorial français - Pour conclure
Nous espérons que ce guide de prise en main rapide vous a aidé à mieux répondre à la question : "comment utiliser videoscribe ?", le logiciel de vidéo scribing phare de Sparkol. VideoScribe est un excellent outil pour créer ses vidéos dessinées. Après un passage obligé quant à sa prise en main, les résultats sont très intéressants, pour peu que vous ayez une bibliothèque d'images plus complète que celle fournie par défaut, et pour peu que vous ayez maîtrisé l'ensemble du processus d'élaboration d'une vidéo : conception du script, son schéma, le storytelling lié, etc.
Nous-mêmes n'utilisons VideoScribe 3 que rarement du fait de certaines limitations (principalement à cause du manque de pistes et du fait que les éléments ne sont pas juxtaposables, uniquement linéaires), mais il n'en reste pas moins un outil de très grande qualité, très plaisant à utiliser.
Ceci dit, si vous ne pensez pas avoir le temps de vous former pour mener à terme un projet de vidéo dessinée, ou si vous pensez ne pas avoir le savoir-faire suffisant (marketing, technique, etc.) n'hésitez-pas à nous contacter !
Besoin de vidéo ?
Je suis spécialisé en création de vidéos professionnelles et très convaincantes. Je vais vous aider à mieux communiquer auprès de votre cible avec une excellente vidéo explicative.